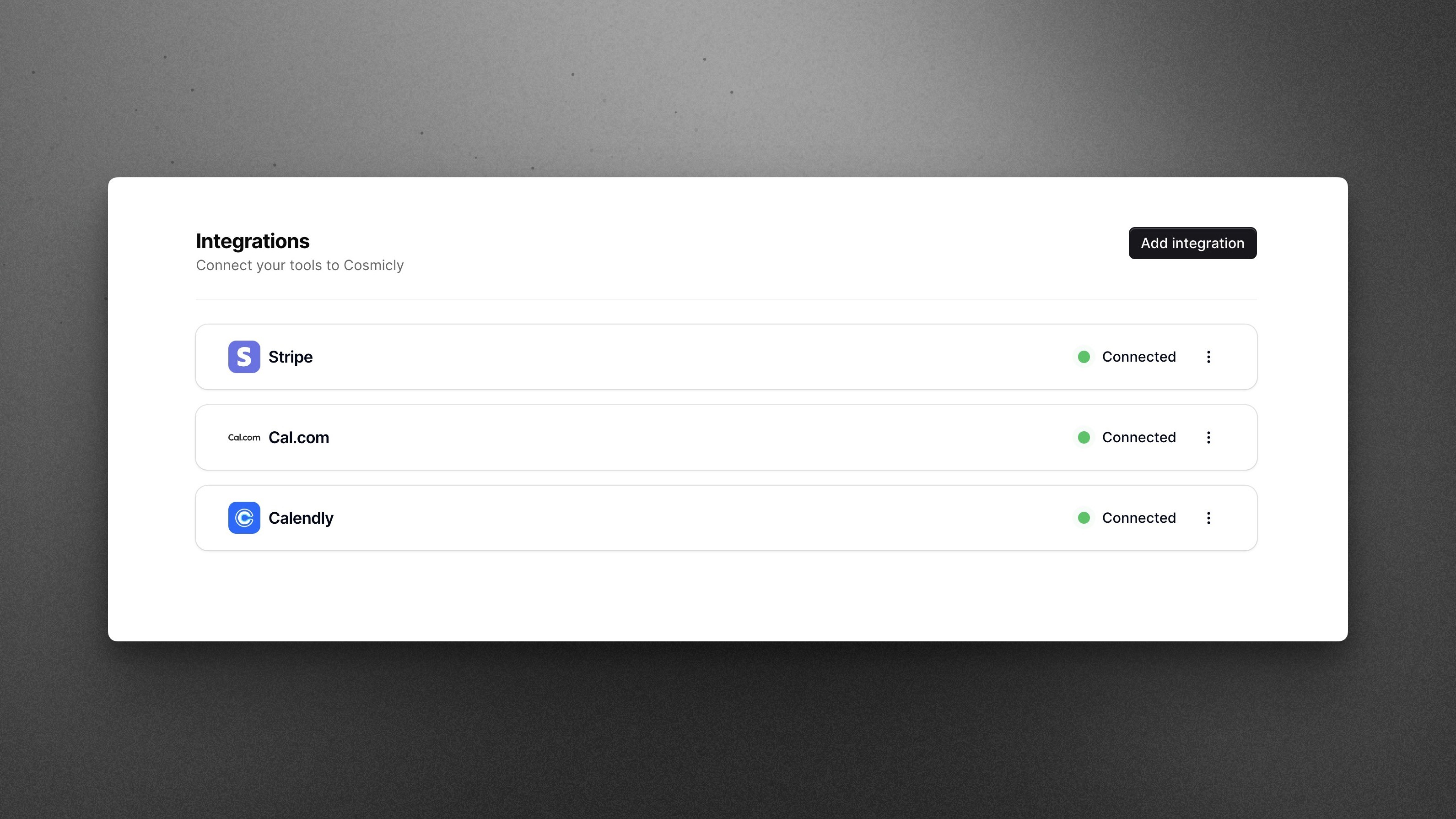Let's get your integrations set up. We'll walk you through connecting Stripe, Calendly, and Cal.com to Cosmicly.
Sep 25, 2023
Account Settings
Why Integrate?
Before we dive in, let's quickly cover why these integrations matter:
Stripe: Handles payments and ties them to your commission tracking.
Calendly/Cal.com: Syncs your team's scheduled calls for accurate performance tracking.
Now, let's get to it!
Stripe Integration
Stripe is your payment powerhouse.
Here's how to connect it:
Log into your Cosmicly account.
Go to Settings > Integrations > Add Integration > Stripe.
Click "Connect with Stripe".
You'll be redirected to Stripe. Log in or create an account if you haven't already.
Grant Cosmicly permission to access your Stripe account.
You'll be brought back to Cosmicly. Verify that the status shows "Connected".
Pro Tip: Make sure you're using the right Stripe account if you have multiple.
Calendly Integration
Calendly keeps your calls organized. Here's how to link it up:
In Cosmicly, go to Settings > Integrations > Add Integration > Calendly.
Click "Connect with Calendly".
Log into your Calendly account when prompted.
Choose which Calendly events you want to sync with Cosmicly.
Click "Allow" to grant Cosmicly access.
Back in Cosmicly, you should see "Calendly Connected" status.
Note: If you're on a Calendly team plan, make sure you have admin rights to connect the integration. Also, make sure you have a PAID calendly account. Integrations are only available to paid/pro calendly users.
Cal.com Integration
Cal.com is another great scheduling tool. Here's how to set it up:
Navigate to Settings > Integrations > Add Integration > Cal.com
Label this integration (this helps if organize accounts if you connect multiple).
Add a new webhook in Cal.com:
or select a specific event type and edit it
Click "Generate" and copy the secret-key provided.
Select Booking Created as the event type
Keep everything else as it is
Heads up: Cal.com integration works best with Pro or Team plans.
Troubleshooting Tips
Hit a snag? Try these quick fixes:
Refresh the page and try again.
Log out of both Cosmicly and the service you're trying to connect, then log back in.
Clear your browser cache.
Check if you have any ad-blockers or privacy extensions that might be interfering.
Still stuck? Don't sweat it. Hit up our support team via support@cosmicly.io - We're here to help!
What's Next?
Now that you're all connected, Cosmicly will start pulling in your payment and scheduling data automatically. This means more accurate commission tracking and performance metrics for your team.
Next up, you might want to customize your commission structures or set up your team members in Cosmicly.
Great job getting your integrations set up! You're one step closer to commission tracking nirvana.